Folgende Hinweise helfen Ihnen, wenn Sie beim Einsatz von HealthCompanion Probleme mit der Audio-Übertragung haben.
Um Ihre Internetverbindung zu prüfen, können Sie folgende Schritte durchführen:
Verbindung überprüfen: Stellen Sie sicher, dass Ihr Gerät mit dem Netzwerk verbunden ist. Überprüfen Sie, ob das WLAN-Symbol leuchteet oder das Ethernet-Kabel richtig angeschlossen ist.
Router und Modem neu starten: Trennen Sie den Router und das Modem für etwa 30 Sekunden vom Strom und schließen Sie sie dann wieder an. Warten Sie, bis alle Lichter wieder normal leuchten.
Netzwerkstatus prüfen: Auf einem Windows-PC können Sie die Netzwerkdiagnose starten, indem Sie mit der rechten Maustaste auf das Netzwerksymbol in der Taskleiste klicken und „Problembehandlung“ auswählen. Auf einem Mac gehen Sie zu den Systemeinstellungen, wählen „Netzwerk“ und dann „Assistent“.
Geschwindigkeit testen: Nutzen Sie Online-Dienste wie www.speedtest.net, um die Geschwindigkeit Ihrer Internetverbindung zu messen. Dies zeigt Ihnen, ob die Verbindung stabil und schnell genug ist.
Browser und andere Geräte testen: Versuchen Sie, eine Webseite in einem anderen Browser oder auf einem anderen Gerät zu öffnen. Dies hilft festzustellen, ob das Problem spezifisch für ein Gerät oder einen Browser ist.
Updates und Einstellungen: Stellen Sie sicher, dass Ihr Betriebssystem und Ihre Netzwerktreiber auf dem neuesten Stand sind. Manchmal können veraltete Treiber oder Softwareprobleme die Verbindung beeinträchtigen.
Wenn Sie Ihre Internetverbindung im Mobilfunknetz prüfen möchten, folgen Sie diesen Schritten:
Signalstärke überprüfen: Überprüfen Sie die Signalstärke Ihres Mobilfunknetzes. Dies können Sie in der Statusleiste Ihres Geräts sehen. Eine schwache Signalstärke kann zu langsamer oder instabiler Internetverbindung führen.
Mobile Daten ein- und ausschalten: Deaktivieren Sie die mobilen Daten und schalten Sie sie nach einigen Sekunden wieder ein. Dies kann helfen, die Verbindung zu erneuern.
Flugmodus ein- und ausschalten: Aktivieren Sie den Flugmodus für etwa 30 Sekunden und schalten Sie ihn dann wieder aus. Dadurch wird Ihre Netzverbindung neu gestartet.
Speedtest durchführen: Verwenden Sie eine App wie Speedtest.net, um die Geschwindigkeit Ihrer mobilen Datenverbindung zu überprüfen. Dies gibt Ihnen Aufschluss darüber, ob die Verbindung ausreichend schnell und stabil ist.
Netzwerkeinstellungen zurücksetzen: Setzen Sie die Netzwerkeinstellungen Ihres Geräts zurück. Dies kann helfen, Probleme mit der Mobilfunkverbindung zu beheben. Beachten Sie, dass dabei gespeicherte WLAN-Passwörter und Bluetooth-Verbindungen gelöscht werden.
Gerät neu starten: Ein einfacher Neustart des Geräts kann oft Verbindungsprobleme beheben.
Netzabdeckung prüfen: Überprüfen Sie, ob Ihr Mobilfunkanbieter in Ihrer aktuellen Region eine gute Netzabdeckung bietet. Dies können Sie auf der Website Ihres Anbieters tun.
Überprüfen Sie die Audioeinstellungen:
HealthCompanion erlaubt es Ihnen, aus allen angeschlossenen Mikrofonen und Lautsprechern/Kopfhörern diejenigen auszuwählen, die Sie verwenden möchten.
Der Wechsel ist an mehreren Stellen möglich.
1. Beim Aufrufen von HealthCompanion
Wenn Sie auf den Link in Ihrer Email-Einladung klicken, öffnet Sie HealthCompanion in Ihrem Browser. Beim Start öffnet sich ein Fenster, in dem Sie Mikrofon und Lautsprecher/Kopfhörer auswählen können:
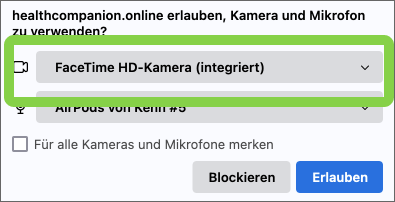
2. Im Warteraum vor dem Start der Besprechung
Sie kommen zunächst in den digitalen Warteraum, bevor die Besprechung gestartet wird. Rechts oben können Sie im Auswahlmenü die gewünschte Kombination von Mikrofon und Lautsprecher/Kopfhörer auswählen.
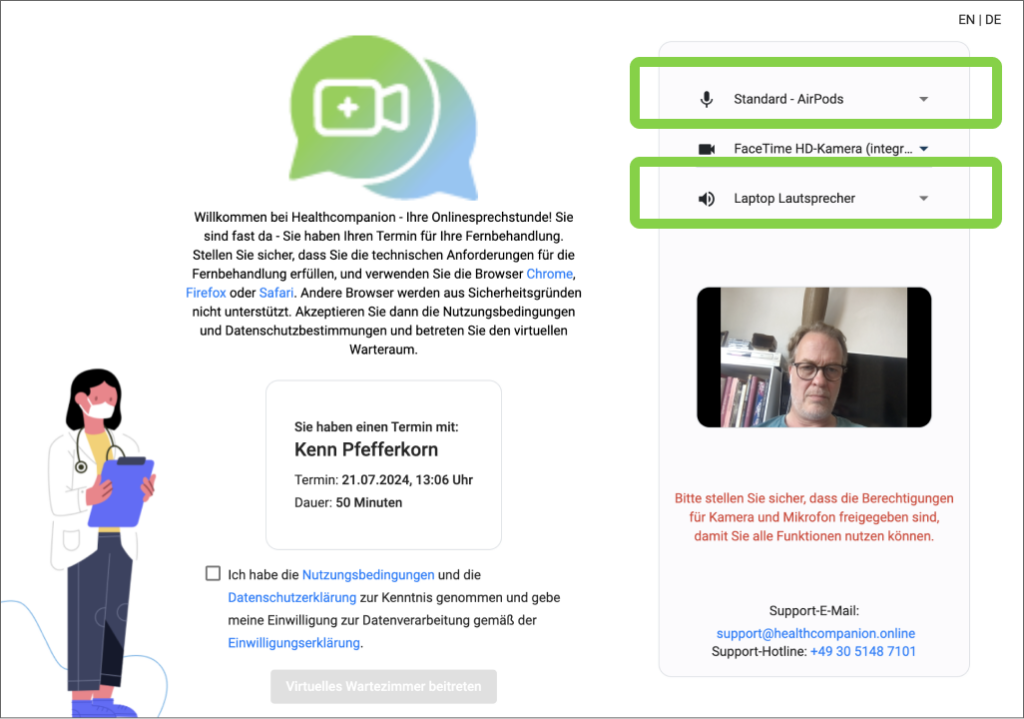
3. Während der Besprechung
Klicken Sie zuerst auf dieses Zeichen in der unten angezeigten Werkzeugleiste:

Danach können Sie hier die die gewünschte Kombination von Mikrofon und Lautsprecher/Kopfhörer auswählen: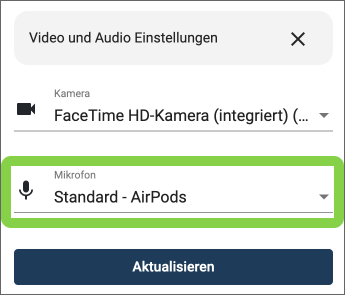
Gehen Sie folgende Schritte durch, falls Sie eine externe Mikrofone und Lautsprecher/Kopfhörer verwenden:
Schließen Sie das Browser-Fenster, in dem Sie HealthCompanion geöffnet haben. Danach gehen Sie in Ihr Email-Programm, öffnen die Email mit der Einladung zu Ihrer Besprechung und klicken Sie auf den grünen Einladungs-Button.
Schließen Sie den Browser, in dem Sie HealthCompanion geöffnet haben. Danach gehen Sie in Ihr Email-Programm, öffnen die Email mit der Einladung zu Ihrer Besprechung und klicken Sie auf den grünen Einladungs-Button.
Schalten Sie das Gerät Computer, Tablet oder Telefon) aus, welches Sie für die Beratung verwenden wollen. Starten Sie das Gerät danach neu. Danach gehen Sie in Ihr Email-Programm, öffnen die Email mit der Einladung zu Ihrer Besprechung und klicken Sie auf den grünen Einladungs-Button.
Schließen Sie alle anderen Programme, die möglicherweise auf die Mikrofone und Lautsprecher/Kopfhörer zugreifen könnten (z.B. andere Videokonferenz-Software).
Um einem Browser auf einem Windows-PC den Zugriff auf das Mikrofon und die Lautsprecher zu erlauben, folgen Sie diesen Schritten:
Einstellungen öffnen: Klicken Sie auf das Startmenü und dann auf das Zahnradsymbol, um die „Einstellungen“ zu öffnen.
Datenschutz-Einstellungen: Gehen Sie zu „Datenschutz“.
Mikrofon-Zugriff erlauben:
Microsoft Edge:
Einstellungen öffnen: Öffnen Sie Edge und klicken Sie auf die drei Punkte oben rechts, um das Menü zu öffnen. Wählen Sie „Einstellungen“.
Website-Berechtigungen: Gehen Sie zu „Cookies und Website-Berechtigungen“ > „Alle Berechtigungen anzeigen“.
Kamera und Mikrofon: Stellen Sie sicher, dass „Kamera“ und „Mikrofon“ auf „Zulassen“ eingestellt sind.
Chrome:
Einstellungen öffnen: Öffnen Sie Chrome und klicken Sie auf die drei Punkte oben rechts. Gehen Sie zu „Einstellungen“.
Datenschutz und Sicherheit: Gehen Sie zu „Datenschutz und Sicherheit“ > „Website-Einstellungen“.
Kamera und Mikrofon: Unter „Berechtigungen“ finden Sie „Kamera“ und „Mikrofon“. Stellen Sie sicher, dass der Zugriff erlaubt ist und dass die gewünschten Websites auf die Kamera und das Mikrofon zugreifen dürfen.
Firefox:
Einstellungen öffnen: Öffnen Sie Firefox und klicken Sie auf die drei Linien oben rechts. Gehen Sie zu „Einstellungen“.
Datenschutz & Sicherheit: Gehen Sie zu „Datenschutz & Sicherheit“.
Berechtigungen: Scrollen Sie nach unten zu „Berechtigungen“. Stellen Sie sicher, dass die Einstellungen für „Kamera“ und „Mikrofon“ auf „Zulassen“ eingestellt sind.
Für Lautsprecher ist normalerweise keine spezielle Berechtigung erforderlich, da der Browser standardmäßig Zugriff auf die Audioausgabe hat. Sie können jedoch sicherstellen, dass die Audioeinstellungen korrekt sind:
Sound-Einstellungen: Klicken Sie mit der rechten Maustaste auf das Lautsprechersymbol in der Taskleiste und wählen Sie „Soundeinstellungen“.
Ausgabe: Stellen Sie sicher, dass unter „Ausgabegerät auswählen“ die richtigen Lautsprecher ausgewählt sind.
Lautstärke: Stellen Sie sicher, dass die Lautstärke nicht stummgeschaltet ist und auf einem hörbaren Niveau eingestellt ist.
Browser-Audio-Einstellungen: Einige Browser und Websites haben eigene Audioeinstellungen. Überprüfen Sie in den Website- oder Browser-Einstellungen, ob die Lautsprecher korrekt ausgewählt sind.
Um einem Browser auf einem Mac den Zugriff auf Mikrofon und Lautsprecher zu erlauben, folgen Sie diesen Schritten:
Systemeinstellungen öffnen: Klicken Sie auf das Apple-Menü oben links auf dem Bildschirm und wählen Sie „Systemeinstellungen“.
Datenschutz und Sicherheit: In den Systemeinstellungen klicken Sie auf „Datenschutz und Sicherheit“.
Mikrofon-Zugriff erlauben: Wählen Sie im linken Menü „Mikrofon“ aus. Hier sehen Sie eine Liste von Apps, die um Zugriff auf Ihr Mikrofon gebeten haben.
Browser auswählen: Finden Sie den Browser, den Sie verwenden möchten (z.B. Safari, Chrome, Firefox), und stellen Sie sicher, dass das Kontrollkästchen neben dem Browser aktiviert ist. Dadurch erlauben Sie dem Browser den Zugriff auf Ihr Mikrofon.
Browser-Einstellungen überprüfen:
Browser neu starten: Nach dem Ändern der Einstellungen starten Sie den Browser neu, damit die Änderungen wirksam werden.
Für Lautsprecher ist normalerweise keine spezielle Berechtigung erforderlich, da der Browser standardmäßig Zugriff auf die Audioausgabe hat. Sie können jedoch sicherstellen, dass die Audioeinstellungen korrekt sind:
Systemeinstellungen öffnen: Klicken Sie auf das Apple-Menü oben links auf dem Bildschirm und wählen Sie „Systemeinstellungen“.
Ton-Einstellungen: Gehen Sie zu „Ton“.
Ausgabe: Stellen Sie sicher, dass unter „Ausgabe“ die richtigen Lautsprecher ausgewählt sind, die Sie verwenden möchten.
Lautstärke: Stellen Sie sicher, dass die Lautstärke nicht stummgeschaltet ist und auf einem hörbaren Niveau eingestellt ist.
Browser-Audio-Einstellungen: Einige Browser und Websites haben eigene Audioeinstellungen. Überprüfen Sie in den Website- oder Browser-Einstellungen, ob die Lautsprecher korrekt ausgewählt sind.
Nach diesen Schritten sollte Ihr Browser in der Lage sein, auf Ihr Mikrofon und Ihre Lautsprecher zuzugreifen, sodass Sie sie für Video-Konferenzen verwenden können.
Um einem Browser auf einem Android-Gerät den Zugriff auf das Mikrofon und die Lautsprecher zu erlauben, folgen Sie diesen Schritten:
Einstellungen öffnen: Öffnen Sie die „Einstellungen“ auf Ihrem Android-Gerät.
Apps und Benachrichtigungen: Scrollen Sie nach unten und tippen Sie auf „Apps und Benachrichtigungen“ (dieser Menüpunkt kann je nach Hersteller variieren).
App-Info anzeigen: Tippen Sie auf „Alle Apps anzeigen“ und suchen Sie den Browser, den Sie verwenden möchten (z.B. Chrome, Firefox).
Berechtigungen: Tippen Sie auf den Browser und dann auf „Berechtigungen“.
Mikrofon erlauben: Stellen Sie sicher, dass der Schalter neben „Mikrofon“ eingeschaltet ist.
Chrome:
Chrome öffnen: Öffnen Sie die Chrome-App.
Website-Einstellungen: Tippen Sie auf die drei Punkte oben rechts und gehen Sie zu „Einstellungen“.
Website-Einstellungen: Scrollen Sie nach unten und tippen Sie auf „Website-Einstellungen“.
Mikrofon: Tippen Sie auf „Mikrofon“ und stellen Sie sicher, dass der Schalter eingeschaltet ist und dass die gewünschten Websites Zugriff haben.
Firefox:
Firefox öffnen: Öffnen Sie die Firefox-App.
Website-Einstellungen: Tippen Sie auf die drei Punkte oben rechts und gehen Sie zu „Einstellungen“.
Berechtigungen: Scrollen Sie nach unten zu „Berechtigungen“.
Mikrofon: Tippen Sie auf „Mikrofon“ und stellen Sie sicher, dass der Zugriff erlaubt ist.
Für Lautsprecher ist normalerweise keine spezielle Berechtigung erforderlich, da der Browser standardmäßig Zugriff auf die Audioausgabe hat. Sie können jedoch sicherstellen, dass die Audioeinstellungen korrekt sind:
Lautstärke: Stellen Sie sicher, dass die Lautstärke Ihres Geräts nicht stummgeschaltet ist und auf einem hörbaren Niveau eingestellt ist. Verwenden Sie die Lautstärketasten an der Seite des Geräts, um die Lautstärke anzupassen.
Nicht stören: Stellen Sie sicher, dass der „Nicht stören“-Modus nicht aktiviert ist. Gehen Sie zu „Einstellungen“ > „Nicht stören“ und stellen Sie sicher, dass dieser Modus deaktiviert ist.
Audio-Einstellungen innerhalb der App: Einige Apps und Websites haben eigene Audioeinstellungen. Überprüfen Sie in den Website- oder App-Einstellungen, ob die Lautsprecher korrekt ausgewählt sind.
Um einem Browser auf einem iPhone oder iPad den Zugriff auf Mikrofon und Lautsprecher zu erlauben, folgen Sie diesen Schritten:
Mikrofon-Zugriff erlauben
Einstellungen öffnen: Tippen Sie auf das „Einstellungen“-Symbol auf Ihrem Startbildschirm.
Safari-Einstellungen: Scrollen Sie nach unten und tippen Sie auf „Safari“ (oder den Browser, den Sie verwenden, z.B. Chrome).
Kamera und Mikrofon: Unter Safari-Einstellungen scrollen Sie nach unten zu den Bereichen „Kamera“ und „Mikrofon“. Tippen Sie auf „Kamera“ und „Mikrofon“ und stellen Sie sicher, dass „Zulassen“ ausgewählt ist.
Website-spezifische Einstellungen: Sie können auch die Einstellungen für bestimmte Websites anpassen. Besuchen Sie die Website im Safari-Browser, tippen Sie auf das „aA“-Symbol in der Adressleiste und wählen Sie „Website-Einstellungen“. Stellen Sie sicher, dass Kamera und Mikrofon auf „Zulassen“ eingestellt sind.
Lautsprecher-Zugriff
Für Lautsprecher ist normalerweise keine spezielle Berechtigung erforderlich, da der Browser standardmäßig Zugriff auf die Audioausgabe hat. Sie können jedoch sicherstellen, dass die Audioeinstellungen korrekt sind:
Lautstärke: Stellen Sie sicher, dass die Lautstärke Ihres Geräts nicht stummgeschaltet ist und auf einem hörbaren Niveau eingestellt ist. Verwenden Sie die Lautstärketasten an der Seite des Geräts, um die Lautstärke anzupassen.
Nicht stören: Stellen Sie sicher, dass der „Nicht stören“-Modus nicht aktiviert ist. Gehen Sie zu „Einstellungen“ > „Nicht stören“ und stellen Sie sicher, dass dieser Modus deaktiviert ist.
Audio-Einstellungen innerhalb der App: Einige Apps und Websites haben eigene Audioeinstellungen. Überprüfen Sie in den Website- oder App-Einstellungen, ob die Lautsprecher korrekt ausgewählt sind.
Browser-spezifische Einstellungen
Safari:
Chrome:
Um einem Browser auf einem Windows 10 Mobile-Gerät den Zugriff auf das Mikrofon und die Lautsprecher zu erlauben, folgen Sie diesen Schritten:
Einstellungen öffnen: Tippen Sie auf das „Einstellungen“-Symbol auf Ihrem Startbildschirm oder in der App-Liste.
Datenschutz-Einstellungen: Scrollen Sie nach unten und tippen Sie auf „Datenschutz“.
Mikrofon-Einstellungen: Unter Datenschutz-Einstellungen tippen Sie auf „Mikrofon“.
Mikrofon-Zugriff erlauben: Stellen Sie sicher, dass der Schalter bei „Mikrofon für dieses Gerät verwenden“ auf „Ein“ gestellt ist.
App-spezifische Einstellungen:
Microsoft Edge:
Microsoft Edge öffnen: Öffnen Sie den Microsoft Edge-Browser.
Einstellungen und mehr: Tippen Sie auf die drei Punkte unten rechts, um das Menü zu öffnen, und wählen Sie „Einstellungen“.
Website-Berechtigungen: Gehen Sie zu „Erweitert“ > „Website-Berechtigungen“.
Mikrofon: Stellen Sie sicher, dass der Zugriff auf das Mikrofon erlaubt ist. Sie können dies überprüfen und anpassen, indem Sie die gewünschten Websites auswählen und sicherstellen, dass sie Zugriff auf das Mikrofon haben.
Für Lautsprecher ist normalerweise keine spezielle Berechtigung erforderlich, da der Browser standardmäßig Zugriff auf die Audioausgabe hat. Sie können jedoch sicherstellen, dass die Audioeinstellungen korrekt sind:
Sound-Einstellungen: Klicken Sie auf das Lautsprechersymbol in der Taskleiste (oben oder unten je nach Geräte-Design) und stellen Sie sicher, dass die Lautstärke nicht stummgeschaltet ist und auf einem hörbaren Niveau eingestellt ist.
Nicht stören: Stellen Sie sicher, dass der „Nicht stören“-Modus nicht aktiviert ist. Gehen Sie zu „Einstellungen“ > „System“ > „Benachrichtigungen und Aktionen“ und stellen Sie sicher, dass dieser Modus deaktiviert ist.
Browser-Audio-Einstellungen: Einige Browser und Websites haben eigene Audioeinstellungen. Überprüfen Sie in den Website- oder Browser-Einstellungen, ob die Lautsprecher korrekt ausgewählt sind.
Bitte schreiben Sie uns eine Email mit einer möglichst genauen Beschreibung Ihres Problems an support@healthcompanion.online.
Wir freuen uns auf Ihre Anfrage und werden uns schnellstmöglich bei Ihnen melden!