Um einen Video- oder Audioanruf im Rahmen eines Einzeltermins, beispielsweise mit Ihrem Patienten, zu starten, haben nur Sie die Möglichkeit, Ihren Patienten per Video oder Audio anzurufen. Dazu klicken Sie auf den entsprechenden Termin und wählen entweder „Anruf starten“ oder klicken auf das Symbol für Audio oder Video oben rechts.
Sobald der Teilnehmer den Anruf annimmt, wird die Videoverbindung hergestellt und Sie können sich gegenseitig sehen.
Um in einer Besprechung einen Videoanruf zu starten, klicken Sie unter „Besprechung“ auf die jeweilige Besprechung. Anschließend klicken Sie auf „Besprechung betreten“ und können jetzt auf das Videosymbol oben rechts klicken, um Ihr Video in der Besprechung zu teilen.
Achtung:
Bitte beachten Sie, dass sowohl Sie als auch andere Teilnehmer der Besprechung nicht angerufen werden. Jeder muss mit dem Videosymbol der Besprechung beitreten und sein Video teilen.
Wenn Sie der erste in der Besprechung sind, der das Video teilt, sehen Sie erstmal nur sich selbst oben rechts im Bild. Sobald andere Teilnehmer ihr Video teilen, erscheinen diese auf Ihrem Bildschirm.
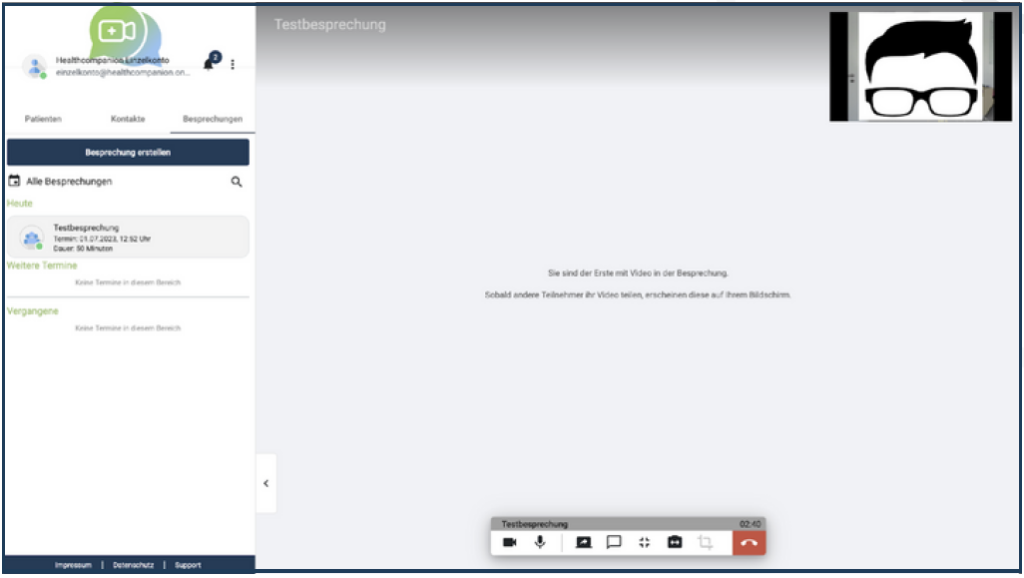
Möchten Sie während einer Videosprechstunde die Kamera oder das Mikrofon ausschalten, klicken Sie auf das jeweilige Symbol. Ist das Symbol für Kamera bzw.aMikrofon durchgestrichen, dann ist das jeweilige Gerät deaktiviert. Ein erneuter Klick darauf aktiviert das Gerät wieder.

In einer Besprechung mit mehreren Teilnehmern ist der Status Ihres Mikrofons für andere Teilnehmer sichtbar. Ist das Mikrofon deaktiviert, wird ein durchgestrichenes Mikrofonsymbol neben Ihrem Namen angezeigt. Ist es aktiv, ist das Symbol neben Ihrem Namen nicht durchgestrichen.
Möchten Sie Ihre Ihre Kamera oder Ihr Mikrofon während eines Anrufs wechseln, klicken Sie auf das Geräte-Wechsel Symbol „Kamera/ Mikrofon wechseln“. Es öffnet sich ein Menü, dort können Sie nun die gewünschten Geräte für Kamera und Mikrofon separat über ein Dropdown-Menü auswählen. Klicken Sie auf „Aktualisieren“ um die Änderungen zu übernehmen.
Im allgemeinen Besprechungsvorraum können Sie bereits mit Ihrem Patienten (Einzeltermin) oder mit allen anwesenden Teilnehmern (Besprechung) Nachrichten austauschen. Jeder Anwesende kann Ihre Nachricht sehen (jede Nachricht hat einen Absender) und Sie können auch alle Nachrichten, die ausgetauscht werden, mitlesen.
Chatnachrichten können Sie unten über die Nachrichtenleiste eingeben und mit „Enter“ bestätigen oder auf den „Absendepfeil“ klicken.
Dateien versenden und empfangen
Um Daten zu versenden, klicken Sie auf das Büroklammer-Symbol auf der rechten Seite von dem Chatfenester, um Dateien zu versenden. Haben Sie die zu versendende Datei ausgewählt, öffnet sich eine Anzeige die den aktuellen Status des Transfers angibt.
Um eine Übersicht der versendeten und empfangenen Dateien aufzurufen, klicken Sie oben rechts auf die drei Punkte und wählen Sie dann die Option „Dateien“.
Versendete Bilder finden Sie unter dem Reiter „Bilder“ und versendete Dokumente über den Reiter „Dokumente“.
Um den gesamten Chat als PDF herunterzuladen, klicken oben rechts Sie auf die drei Punkte und dann auf „Chat herunterladen“.
Wichtig:
Aus Datenschutzgründen sind Chatinhalte nur für die Dauer der Browsersitzung verfügbar. Wenn Sie sich abmelden, die Seite neu Laden oder das Browser-Fenster oder den gesamten Browser schließen, führt das dazu, dass Chatnachrichten und Bilder / Dokumente nicht mehr vorhanden sind.
Der Ablauf für das Versenden von Chatnachrichten und Dokumenten während einer Videosprechstunde verläuft funktional wie oben beschrieben. Sie haben während der Videosprechstunde die Möglichkeit, das Chatfenster über das Chat-Symbol aufzurufen – dieses erscheint dann auf der linken Seite.
Wenn Sie zu der großen Ansicht von dem Chat wechseln möchten, können Sie über das Symbol „Bildschirmgröße wechseln“ das Videofenster minimieren. So sehen Sie Ihr Videofenster unten rechts und den Chatfenster groß im Hintergrund. Um das Videobild wieder größer zu machen, klicken Sie erneut auf „Bildschirmgröße wechseln“.
Wenn Sie während einer Besprechung aus dem Normalbildmodus in den Vollbildmodus wechseln möchten, können Sie das über einen Klick auf den Vollbildmodus-Button (siehe roter Pfeil) tun. Die Videobilder werden automatisch vergrößert und hochskaliert. Wenn Sie den Vollbildmodus wieder verlassen und schließen wollen, klicken Sie wieder auf den Vollbildmodus-Button, um zu der Ursprungsansicht zurückzuwechseln. Die Videobilder werden automatisch skaliert und die Besprechungsliste auf der linken Seite wieder eingeblendet.
Wichtig:
Wenn Sie in einer Besprechung mit Ihrem Patienten oder mit Ihrer Gruppe Ihren Bildschirm teilen möchten, achten Sie darauf, dass Sie bei Healthcompanion im Vollbildmodus sind und keine personenbezogenen Daten auf der linken Seite eingeblendet sind, bevor Sie Ihren Bildschirm teilen.
Sie können im Rahmen ein Einzelterminen oder in Besprechungen Ihren Bildschirm oder einzelne Anwendungen mit anderen Teilnehmern teilen. Klicken Sie während der
aktivenVideosprechstunde auf das Symbol „Bildschrim teilen“. Daraufhin öffnet sich eine Anfrage, in welcher Sie gefragt werden, welchen Inhalt Sie teilen möchten. Die Funktion Bildschirm teilen ist von der Darstellung des Browseranbieters abhängig.
Bei Google Chrome . Sie können den gesamten Bildschirm, einzelne Anwendungsfenster oder Chrome-Tabs freigeben. Klicken Sie hierfür im jeweiligen Reiter auf die zugehörige Vorschau. Bestätigen Sie mit dem Button „Teilen“. Außerdem können Chrome Nutzer auch die Funktion „Audio optional“ situationsabhängig freigeben.
Der Firefox Browser hingegen bietet weniger Optionen an. Hier kann in einem Dropdown-Menü nur zwischen einzelnen Programmen und dem gesamten Bildschirm entschieden werden.
Um das Screensharing wieder zu beenden, klicken Sie auf das „durchgestrichene Screensharing“ Symbol. Die Übertragung endet und Ihr Videobild wird ab jetzt wieder
übertragen.
Hinweis:
Um die Screensharing-Funktion nutzen zu können, benötigen sie den Premium Tarif. Mehr Informationen zu den unterschiedlichen Tarifen finden Sie unter Tarife auf unserer Webseite.
Um ein Bildschirmfoto von dem Videobild eines anderen Teilnehmers aufzunehmen, klicken Sie während der Videosprechstunde auf das „Bildschirm aufnehmen“ Symbol. Bei einem Einzeltermin wird direkt ein Bildschirmfoto von dem anderen Teilnehmer gemacht. Bei einer Besprechung mit mehreren Teilnehmern hat man die Möglichkeit, einen Teilnehmer auszuwählen, von welchem man das Videobild als Bildschirmfoto speichern möchte.

Um ein Bildschirmfoto von dem Videobild eines anderen Teilnehmers aufzunehmen, klicken Sie während der Videosprechstunde auf das „Bildschirm aufnehmen“ Symbol. Bei einem Einzeltermin wird direkt ein Bildschirmfoto von dem anderen Teilnehmer gemacht. Bei einer Besprechung mit mehreren Teilnehmern hat man die Möglichkeit, einen Teilnehmer auszuwählen, von welchem man das Videobild als Bildschirmfoto speichern möchte.
Am Ende einer Besprechung oder einer Videosprechstunde kann das Gespräch über das „Anruf beenden“ Symbol beendet werden. Alle ausgetauschten Dokumente und Chatinhalte können auch im Nachgang lokal gespeichert werden. Erst wenn die Session geschlossen wird (z.B. wenn Sie sich abmelden oder das Fenster schließen), sind die Daten dauerhaft und unwiderruflich verloren.
Sobald Sie einen Einzelanruf bzw. eine Besprechung beendet haben, steht es Ihnen frei, die Qualität des Anrufs zu bewerten. Sie können sowohl die Audio- als auch die Videoqualität bewerten auf einer Skala von 1 Stern (am schlechtesten) bis 5 Sterne (am besten).
Wenn Sie über die Einstellungen zu „Logs“ navigieren, finden Sie eine Liste mit vergangenen Anrufen. Wenn der Anruf bewertet wurde, finden Sie hier eine Aufzeichnung der Bewertung unterhalb von dem Kontakt.
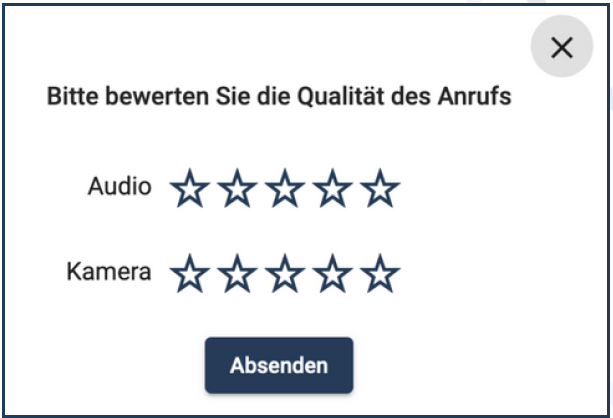
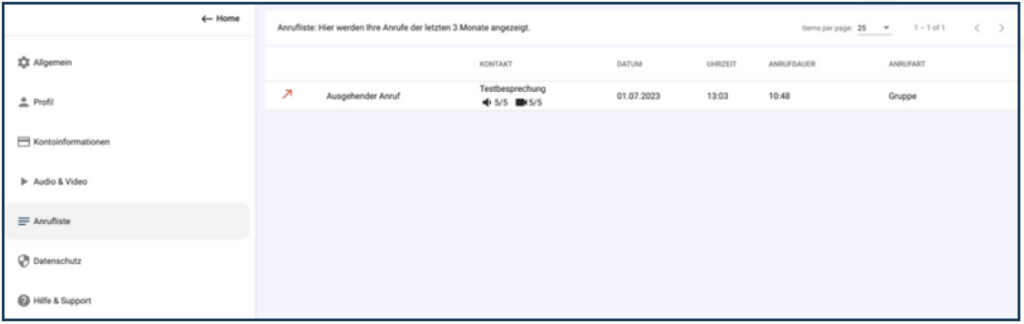
Bitte schreiben Sie uns eine Email mit einer möglichst genauen Beschreibung Ihres Problems an support@healthcompanion.online.
Wir freuen uns auf Ihre Anfrage und werden uns schnellstmöglich bei Ihnen melden!
KEJ Digital Care Solutions GmbH
c/o Motionlab.Marzahn
Schwarze-Pumpe-Weg 16
12681 Berlin
Tel.: +49 30 5148 7101
info@digitalcaresolutions.de
@ KEJ Digital Care Solutions 2023 | Impressum | Datenschutzerklärung
KEJ Digital Care Solutions
c/o Motionlab.Marzahn GmbH
Schwarze-Pumpe-Weg 16
12681 Berlin
Tel.: +49 30 5148 7101
info@digitalcaresolutions.de
@ KEJ Digital Care Solutions 2023 | Impressum | Datenschutzerklärung