Wenn Sie HealthCompanion beruflich für die Beratung verwenden, erfahren Sie hier alles zu den Funktionen rund um die Terminerstellung und Kontaktverwaltung.
Wenn Sie neue Benachrichtigungen in Bezug auf Ihre Besprechungen oder Kontakte erhalten, werden Ihnen diese über das Glocken-Symbol oben links neben Ihrem Namen angezeigt. Die Glocke zeigt an, wie viele neue, ungelesene Benachrichtigungen Sie haben. Klicken Sie auf die Glocke, um Ihre Benachrichtigungen einzusehen.
Sie erhalten Benachrichtigungen über die Benachrichtigungsglocke in folgenden Fällen:
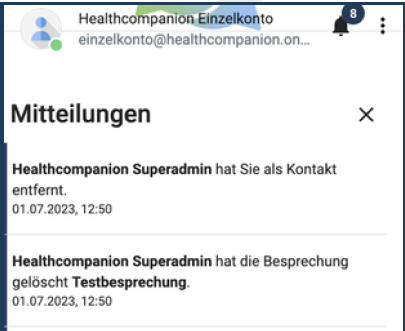
Unter der Schaltfläche „Patienten“ finden Sie eine Liste von allen erstellten Terminen mit Patienten oder externen Nutzern. Die Liste teilt die bereits erstellten Termine in „Heute“, „Weitere“ und „Vergangene“ auf. Sie können diese Termine auch nach zukünftigen, vergangenen oder Online-Terminen (Patient der sich gerade im virtuellen Wartezimmer online befindet) filtern.
Wenn Sie auf einen Termin mit einem Patienten klicken, gelangen Sie zu der Patienten-Übersicht-Seite. Wenn dieser Patient online ist (der Punkt neben dem Avatar ist grün), können Sie ihn über die Schaltfläche „Anruf starten“ anrufen oder ihm über die Schaltfläche „Chat“ eine Nachricht schreiben. Genaueres zu den Chat-, Anruf-, und Video-Funktionen finden Sie in den Artikeln unter Funktionen der Videosprechstunde.
Um eine Besprechung zu erstellen, klicken Sie auf die Schaltfläche „Besprechungen“ und anschließend auf den Button „Besprechung erstellen“.
Es öffnet sich nun ein Fenster in welchem Sie den Besprechungstitel festlegen, einen Besprechungstermin setzen und Besprechungsteilnehmer hinzufügen können.
Um einen Einzeltermin an nicht-registrierte, externe Nutzer (z.B. Patienten) zu versenden, klicken Sie im Dashboard auf die Schaltfläche „Patienten“ und dann auf „Termin erstellen“. Es öffnet sich die Seite „Termin zur Videosprechstunde erstellen“.
Auf dieser Seite geben Sie folgende Daten ein:
Wichtig:
Ihre Patienten müssen vor der Termineinladung zu der Videosprechstunde eingewilligt haben. Diese Einwilligung können Sie sowohl schriftlich einholen, als auch digital.
Digitale Einwilligungen:
Alle Personen, die Ihnen eine Einwilligung zur Videosprechstunde digital übermittelt haben, sind ebenfalls in Ihrem Konto gespeichert. Über die Funktion „Personen suchen“ und „Einwilligung“ können Sie auch diese Personen zu einer Videosprechstunde einladen, ohne die Daten
nochmals einzugeben.
Das Versenden von Einladungen per SMS setzt einen Standard- oder Premium Tarif voraus. Nähere Informationen finden Sie auf unserer Webseite unter Tarife.
Nachdem Sie auf „Einladen“ geklickt haben, wird Ihnen über eine Infobox mitgeteilt, dass der Einzeltermin erfolgreich an den Empfänger gesendet wurde. Wenn Ihre Einladung erfolgreich war, sehen Sie in Ihrer Terminübersicht rechts neben dem Namen des Eingeladenen einen grünen Haken.
Hinweis:
Sollte die E-Mail nicht erfolgreich zugestellt worden sein, werden Sie über eine Infobox darüber benachrichtigt und Sie sehen keinen grünen Haken neben dem nicht zugestellten Einzeltermin, sondern ein rotes Ausrufezeichen!
Wenn Sie auf den Termin klicken, werden Sie aufgefordert die korrekte E-Mail einzugeben. Prüfen Sie hierzu die eingegebene E-Mail-Adresse und fragen diese ggf. beim Empfänger nochmal zum Abgleich ab. Danach klicken Sie auf „Erneut senden“. Ist die Einladung erfolgreich zugestellt worden, sehen sie den grünen Haken neben dem Termin.
Klicken Sie im Bereich Teilnehmer auf das „Hinzufügen“ neben „Aus Ihrer Kontaktliste“, um diese der Besprechung hinzuzufügen. Es öffnet sich sich ein Seitenfenster mit einer Liste aller Ihrer Kontakte. Außerdem können Sie die Suchleiste neben dem Lupensymbol verwenden, um einzelne Kontakte rauszusuchen.
Optional können Sie Ihre ausgewählten Teilnehmer in der Seitenleiste anzeigen, indem Sie den Regler vor „Ausgewählte Teilnehmer anzeigen“ aktivieren. Wenn Sie die Checkbox links neben dem Kontakt klicken, erscheint ein hellblauer Haken. Dieser bedeutet, dass Ihre Auswahl bestätigt wurde und dieser Kontakt ist nun unter „Ausgewählte Teilnehmer“ aufgelistet ist. Um das Seitenfenster wieder zu schließen, klicken Sie auf „Hinzufügen und Schließen“.
Sie können die Einladung als E-Mail und/oder als SMS versenden. Setzen Sie dafür optional einen Haken im jeweiligen Feld. Alle anderen Felder sind Pflichtfelder und durch ein Sternchen gekennzeichnet. Der Zeitpunkt und die Dauer des Termins dienen lediglich als Richtwerte für Ihren Patienten. Sollte der Termin verschoben werden oder kürzer bzw. länger ausfallen, so hat dies keine Auswirkung auf die Gültigkeit des Termins oder der Einladung. Der empfangene Einladungslink bleibt weiterhin gültig.
Ungültig wird er nur wenn der Terminadministrator den Termin löscht. Ansonsten endet die Gültigkeit automatisch drei Monate nach Ablauf des Termins.
Um nach bestimmten Kontakten zu suchen, klicken Sie auf das Lupen-Symbol unterhalb der Hauptschaltflächen, um die Suchleiste zu öffnen. Geben Sie dort den Namen Ihres gewünschten Gesprächspartners ein. Daraufhin werden Ihnen alle übereinstimmenden Ergebnisse angezeigt.
Der aktuelle Onlinestatus eines Kontaktes wird mit einem kleinen farbigen Punkt rechts neben dem Avatar angezeigt. Es gibt zwei Statustypen, welche mit einer entsprechenden Farbe signalisiert werden:
GRÜN bedeutet „Online“, ROT bedeutet „Offline“.
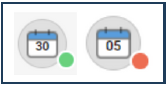
Bevor Sie externe Kontakte zu Ihrer Kontaktliste hinzufügen können bzw. andere Healthcompanion-Kunden Sie zu ihrer Kontaktliste hinzufügen können, muss in den Einstellungen die Sichtbarkeit bei der Suche nach externen Kontakten für organisationsübergreifende Kommunikation aktiviert werden. Klicken Sie dazu auf Einstellungen.
Aktivieren Sie in dem Tab „Allgemein“ die Einstellung: „Sichtbarkeit bei der Suche nach externen Kontakten für organisationsübergreifende Kommunikation“ und speichern Sie die Einstellung unten rechts durch „Änderungen speichern“. Jetzt werden Sie von anderen Healthcompanion-Nutzern über „Kontakte“ gefunden und Sie können selbst andere Healthcompanion-Kunden zu Ihrer Kontaktliste hinzufügen, vorausgesetzt diese Kunden haben ebenfalls die Einstellung aktiviert.
Neuen Kontakt hinzufügen
Durch Klicken auf „Neuen Kontakt hinzufügen“ können Kontakte hinzugefügt werden, die nicht in Ihrer Organisation sind.
Geben Sie in der Suchleiste (hier z.B. name@healthcompanion.de) die E-Mail-Adress Ihres gesuchten Kontaktes ein. Wenn dieser Kontakt in seinen Einstellungen hinterlegt hat, dass dieser gefunden werden kann, erscheint dieser in den Suchergebnissen und kann mit Klick auf „Hinzufügen“ in Ihrer Kontaktliste hinzugefügt werden.
Bitte schreiben Sie uns eine Email mit einer möglichst genauen Beschreibung Ihres Problems an support@healthcompanion.online.
Wir freuen uns auf Ihre Anfrage und werden uns schnellstmöglich bei Ihnen melden!